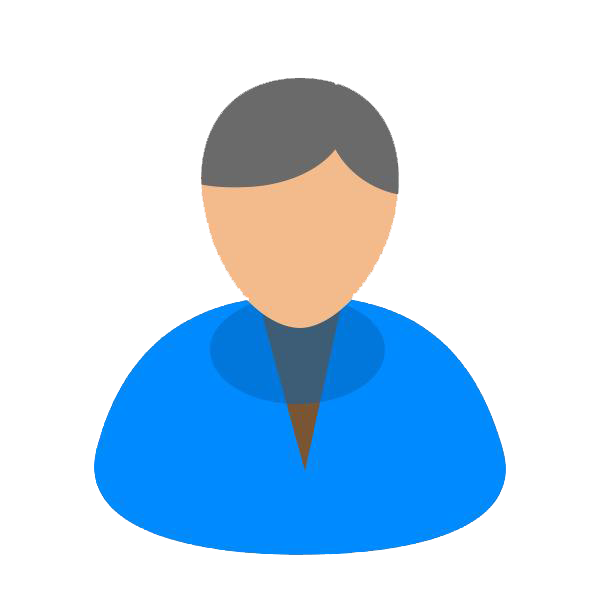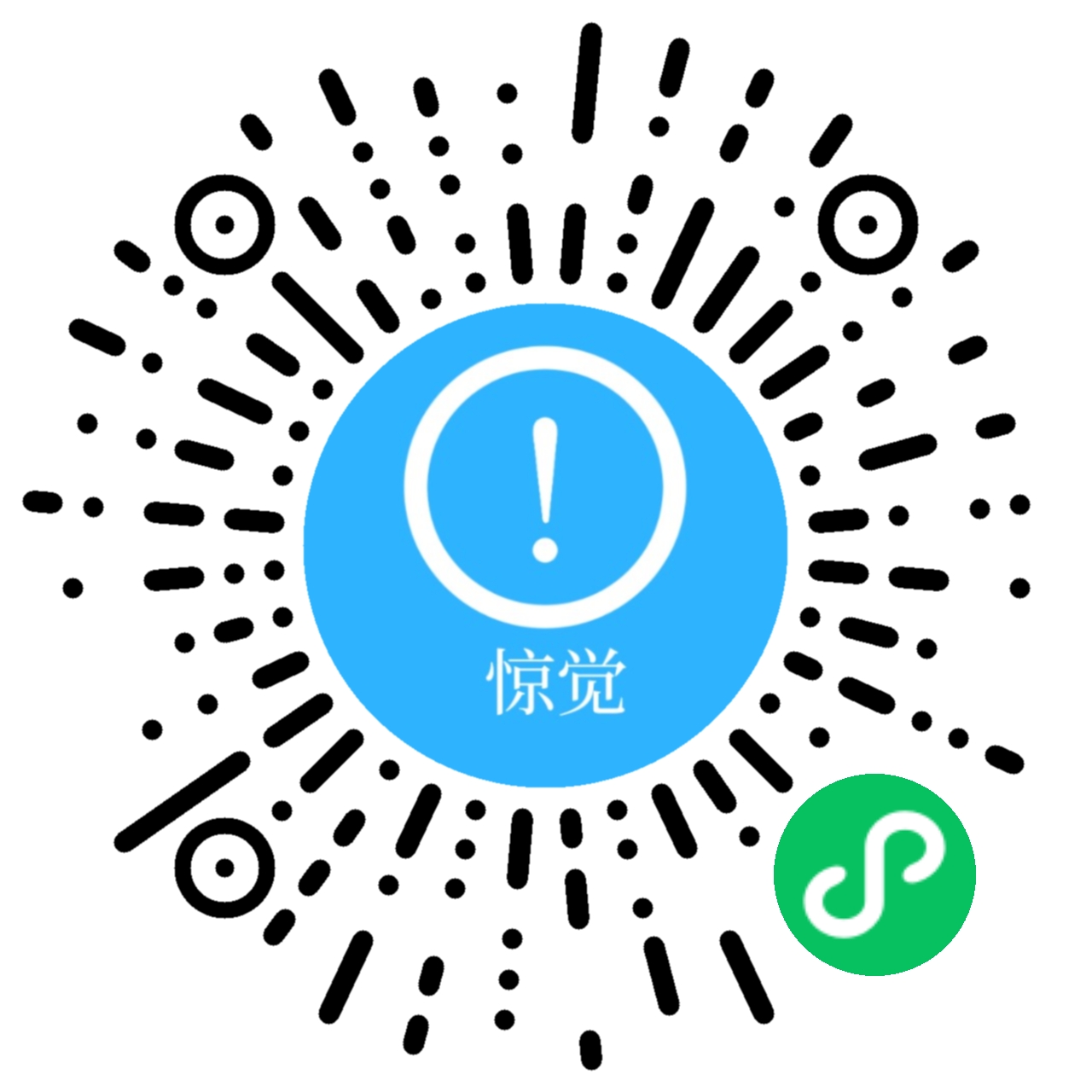怎么给视频消音?在现代多媒体制作中,视频素材的使用愈发普遍。然而,在很多情况下,原始视频中的声音并不总是符合最终项目的需求。这时候,消除视频声音就成为了一个必不可少的步骤。无论是为了确保视频的清晰性,还是为了配合新的背景音乐或解说,去除不必要的音频都能提升最终产品的质量。
为了帮助大家可以在遇到问题时尽快得到解决,下面小编为大家准备了几个给视频消音的方法,每个方法都配上了操作步骤,直接拿来几个上手使用,赶紧试试吧。

方法一:使用“星优视频大师”软件给视频消音
下载地址:星优视频大师-星优视频大师最新版免费下载-星优办公软件
步骤1,请将需要使用到的“星优视频大师”这个软件安装到电脑上,安装结束后打开使用,然后请点击首页上的【视频消音】功能。此外软件还有另外7个功能,有需要的朋友自行选择。

步骤2,来到视频消音的功能界面后,请点击左上角的【添加文件】功能按键,将需要处理的视频导入到软件里,或者你也可以采用鼠标拖拽视频到软件的方式进行导入,效果一样。并且软件支持批量处理,因此你是可以导入多个视频的。

步骤3,不需要做任何设置,直接点击【开始处理】红色按键启动软件,软件便启动视频消音程序了。视频越大处理的时间也越久,当然处理速度也受电脑配置的影响。

步骤4,等到完成操作的时候软件会立即弹出保存目录文件夹,在这个文件夹里可以找到刚刚完成消音后的视频文件。

方法二:使用“Adobe Premiere Pro”软件给视频消音
导入视频文件到项目面板

启动视频编辑软件(如Adobe Premiere Pro、Final Cut Pro等)。
打开或创建一个新项目。通常在软件的界面中会有一个“项目面板”或“媒体库”。
使用“导入”功能,将需要编辑的视频文件添加到项目面板中。可以通过拖拽文件到项目面板,或使用菜单中的“文件” > “导入”选项,选择视频文件并确认导入。
将视频拖到时间轴上
在项目面板中找到刚刚导入的视频文件。
点击并拖动视频文件到时间轴(通常位于软件界面的下部区域)。时间轴是用于编辑视频的区域,其中显示了视频的各个元素,包括视频轨道和音频轨道。
确保将视频文件放置在正确的轨道上,以便进行进一步的编辑。
右键点击音频轨道,选择“删除”
在时间轴上,您会看到视频轨道和音频轨道的分层显示。音频轨道通常位于视频轨道的下方。
右键点击音频轨道(或音频部分),会弹出一个上下文菜单。
从菜单中选择“删除”或类似的选项,以移除音频轨道。这样,视频文件将不会包含声音部分。
导出视频文件,设置为所需格式
完成音频删除后,转到“导出”或“输出”功能。通常可以在软件的“文件”菜单中找到“导出”选项,或者在主界面上有一个“导出”按钮。
在导出设置中,选择适当的视频格式,如MP4、MOV等,具体取决于您的需求或目标平台。
配置其他导出参数,例如分辨率、比特率等,以确保视频质量符合要求。
选择保存位置,输入文件名称,然后点击“导出”或“保存”开始处理。
等待导出完成,之后您将获得没有音频的视频文件。
方法三:使用手机设备“Movi”软件给视频消音

打开Movi并创建项目:
首先,在你的手机设备上打开Movi应用。
点击“创建项目”或类似选项,然后选择“影片”来开始一个新的视频编辑项目。
导入视频:
在Movi中,选择“媒体”或“项目媒体”等选项,浏览并找到你想要编辑的视频文件。
点击视频文件以将其导入到Movi的项目中,并自动放置在时间轴上。
选择视频片段:
在时间轴上找到你想要消音的视频片段。如果你只想对视频中的某一部分进行消音,可以先通过缩放时间轴或使用标记功能来精确选择该部分。
静音视频:
点击选中视频片段后,在右侧的编辑面板中找到音频选项。这通常表现为一个小喇叭图标。
将音频滑块(如果存在)拖至最左侧,或者直接点击小喇叭图标旁边的“静音”按钮(或显示为“M”的按钮)。这样,视频片段的音频就会被静音。
预览和调整:
静音后,可以通过预览功能来检查视频片段是否已正确消音。
如果需要,可以对其他部分进行相同的操作,或者添加背景音乐来填补静音后的空白。
导出视频:
完成编辑后,点击右上角的“分享”或“导出”按钮。
选择你想要的导出选项,如保存到相册、上传到iCloud或导出为文件等。
根据提示完成导出过程,并等待视频处理完成。
方法四:使用“Final Cut Pro”软件给视频消音
启动Final Cut Pro并创建新项目

打开Final Cut Pro应用程序。
选择“文件” > “新建” > “项目”以创建一个新项目。
在弹出的对话框中,设置项目名称和其他参数,如视频格式和分辨率,然后点击“确定”。
导入视频文件
点击左上角的“导入媒体”按钮,或使用菜单栏中的“文件” > “导入” > “媒体”。
在文件浏览窗口中,选择要编辑的视频文件,然后点击“导入所选”。
导入的视频文件将显示在“事件”面板中。
将视频拖到时间轴上
在“事件”面板中找到刚刚导入的视频文件。
将视频文件拖放到时间轴上的视频轨道上。这将使视频文件出现在时间轴上,方便进行后续的编辑操作。
选择并分离音频轨道
在时间轴上,右键点击视频片段(或点击并选择视频片段),然后选择“断开音频”选项。这样,视频和音频将被分离为两个独立的轨道。
音频轨道通常会显示在视频轨道的下方。
删除音频轨道
选择时间轴上的音频轨道。
右键点击选中的音频轨道,选择“删除”以移除音频部分。如果不希望删除,可以选择将音频轨道静音,但通常直接删除音频轨道更为简洁。
检查视频
播放时间轴上的视频片段,确认音频部分已经被成功删除。确保视频的视觉部分完整无损。
导出处理后的视频文件
点击右上角的“共享”按钮(通常是一个上箭头的图标),或在菜单栏中选择“文件” > “共享”。
选择适当的导出设置,如“导出文件”。
在弹出的设置窗口中,选择目标格式(如H.264、Apple ProRes等),配置其他参数(如分辨率、质量等),然后选择保存位置。
点击“下一步”,输入文件名称,然后点击“保存”开始导出。
等待导出完成
稍等片刻,Final Cut Pro将处理并导出没有音频的视频文件。
导出完成后,您可以在指定的保存位置找到处理后的文件。
方法五:使用“Any Video Converter”软件给视频消音
启动Any Video Converter并添加视频文件

打开Any Video Converter软件。
点击主界面的“添加视频”按钮,选择要编辑的视频文件,然后点击“打开”将其导入软件中。
选择输出格式
在主界面上,选择视频输出格式。例如,可以选择“MP4”或其他常见格式。
访问编辑功能
点击“编辑”按钮或图标,这通常位于视频文件的缩略图旁边。进入视频编辑界面。
消音操作
在编辑界面中,找到音频设置选项或音量控制。通常可以看到一个音量滑块或类似的控制选项。
将音量滑块调整到最低位置或选择“静音”选项,以确保视频的音频被去除。
保存并导出视频
完成音频设置后,点击“确定”或“应用”以保存更改。
返回主界面,点击“转换”按钮以开始处理视频。选择输出文件的位置和名称,点击“开始转换”开始导出处理后的视频文件。
等待处理完成
等待软件完成转换过程,然后在指定的保存位置找到消音后的文件。
方法六:使用“Sony Vegas Pro”软件给视频消音

打开Vegas Pro并导入视频
运行电脑上安装的Vegas Pro视频编辑软件。
在软件主界面,通过“文件”菜单选择“导入”->“媒体”选项,然后从本地计算机中选择并导入一个带有声音的视频文件。
将视频拖入轨道编辑区
使用鼠标将导入的视频文件拖动到视频轨道编辑区域中。视频和音频通常会以波形图的形式分别显示在视频轨道和音频轨道上。
选中并删除音频波形图组件
鼠标左键点击选中音频轨道上的音频波形图组件。
右键点击选中的音频波形图,从弹出的菜单中选择“删除”选项。这样,视频中的音频部分就被删除了。
预览和调整
删除音频后,可以通过预览功能来检查视频是否已正确消音。
如果需要,可以调整视频的其他部分,如剪辑、添加特效或字幕等。
导出处理后的视频
完成编辑后,点击“文件”菜单中的“渲染为”选项,选择合适的输出格式和设置。
点击“渲染”或类似按钮,开始导出处理后的无声视频。等待渲染过程完成,视频就会被保存到指定的位置。
方法七:使用在线工具(Clid)软件给视频消音
访问Clid网站
打开浏览器并访问Clid的官方网站。
选择“消音”工具
在主页上,找到并点击“工具”或“所有工具”选项。
从工具列表中选择“消音”或“去除声音”工具,以开始视频音频编辑过程。
上传视频文件
点击“选择文件”按钮,弹出文件选择对话框。
选择您需要处理的视频文件,然后点击“打开”以开始上传。上传过程可能需要一些时间,具体取决于文件大小和网络速度。
去除声音
上传完成后,Clid会自动加载视频,并显示音频设置选项。
点击“去除声音”按钮或切换到音频设置界面,确保所有音频选项已被设置为静音。
处理视频
点击“导出”或“完成”按钮,Clid将处理视频并去除音频。处理时间取决于视频的长度和复杂性。
下载处理后的文件
处理完成后,您会看到一个下载链接或按钮。
点击“下载”按钮,将处理后的无音频视频保存到您的计算机或设备上。
方法八:使用Python和moviepy库软件给视频消音
1. 安装moviepy库(如果尚未安装)
首先,你需要确保你的Python环境中已经安装了moviepy库。如果尚未安装,可以使用pip命令来安装。打开终端或命令提示符,运行以下命令:
bash
pip install moviepy
2. 编写Python脚本,加载视频文件
创建一个新的Python脚本文件,比如remove_audio.py。在这个脚本中,我们将使用moviepy库来加载视频文件,并移除音频轨道。
python
from moviepy.editor import VideoFileClip
# 指定要处理的视频文件路径
input_video_path = 'input_video.mp4'
output_video_path = 'output_video_no_audio.mp4'
# 加载视频文件
video = VideoFileClip(input_video_path)
# 移除音频轨道
video_no_audio = video.without_audio()
# 将处理后的视频文件保存到指定路径
video_no_audio.write_videofile(output_video_path, codec='libx264', audio_codec='aac')
3. 解释代码
from moviepy.editor import VideoFileClip: 从moviepy库中导入VideoFileClip类,这个类用于加载和操作视频文件。
input_video_path 和 output_video_path: 分别指定输入和输出视频的文件路径。你可以根据需要修改这些路径。
VideoFileClip(input_video_path): 加载指定路径的视频文件。
video.without_audio(): 创建一个不包含音频的VideoFileClip对象。
video_no_audio.write_videofile(output_video_path, codec='libx264', audio_codec='aac'): 将处理后的视频文件保存到指定路径。codec='libx264'指定了视频编码格式,而audio_codec='aac'是为了确保输出视频格式兼容性,即使视频文件没有音频轨道,仍然需要指定音频编码器。
4. 运行Python脚本
在终端或命令提示符中,导航到保存脚本的目录,然后运行以下命令来执行脚本:
bash
python remove_audio.py
脚本运行完成后,你将在指定的输出路径找到处理后的视频文件,这个视频将没有音频轨道。
为了有效地消除视频声音,可以使用各种视频编辑软件,这些工具通常提供了去噪、静音或音频剪辑功能。操作简单的同时,这些工具也能够保持视频的整体质量和视觉效果不受影响。在使用这些工具时,用户需要确保声音的去除不影响视频的其他重要特性,例如同步性和清晰度。
消除视频声音的一个主要原因是避免原始音频干扰。许多视频素材在拍摄时可能包含环境噪声、背景音或者不相关的谈话内容,这些声音可能与视频的最终用途不符。例如,在制作企业宣传视频时,原始音频中的背景谈话可能会分散观众的注意力。因此,去除这些声音有助于确保观众能够专注于视频的核心内容。消除声音可以为视频配上新的音轨创造空间。制作人通常会根据项目的需求添加背景音乐或解说,这要求原始音频必须被清除。例如,在教育视频中,讲解的清晰度至关重要,背景噪声可能会降低信息的传递效果。通过删除原有的音频,制作人可以在视频中添加更合适的解说音轨,以增强观众的学习体验。
最后,值得注意的是,虽然去除原始视频声音有其必要性,但也需要考虑到视频的整体内容和目的。有时,保留原始音频中的某些声音效果可能会对视频的情感表达有所帮助。因此,在决定是否消除声音时,制作人应根据具体情况和目标来做出明智的选择。综上所述,消除视频声音是提升视频质量和适应最终项目需求的重要步骤。通过合适的技术手段和审慎的判断,可以确保视频在传达信息时更加精准有效。上面小编为大家分享的这几个“怎么给视频消音?”的解决方法大家觉得简单吗?如果还有疑问欢迎在评论区里进行咨询。
转载自CSDN-专业IT技术社区
版权声明:本文为博主原创文章,遵循 CC 4.0 BY-SA 版权协议,转载请附上原文出处链接和本声明。
原文链接:https://blog.csdn.net/ZCR20000/article/details/141865277