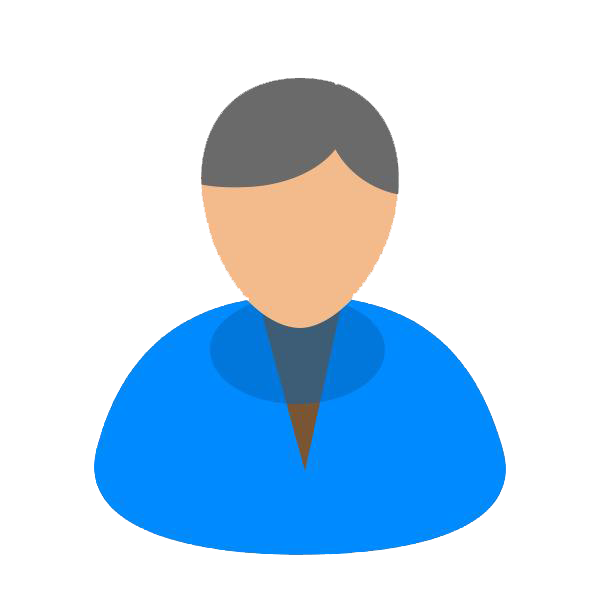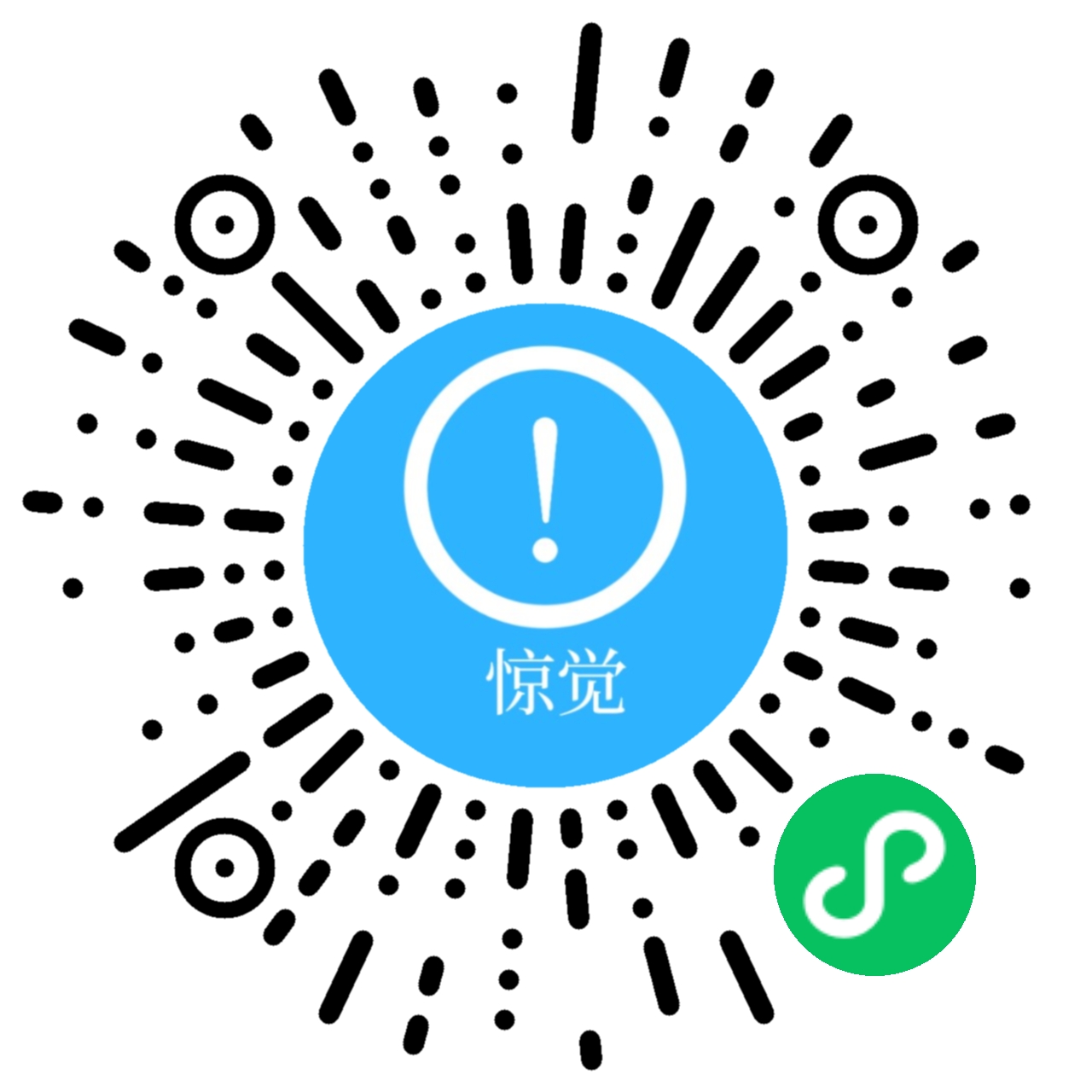1.ubuntu opencv 安装
在Ubuntu系统中安装OpenCV,可以通过多种方式进行,以下是一种常用的安装方法,包括从源代码编译安装。请注意,安装步骤可能会因OpenCV的版本和Ubuntu系统的具体版本而略有不同。
一、安装准备
-
更新系统(确保你的Ubuntu系统是最新的):
sudo apt updatesudo apt upgrade -
安装必要的依赖项:
sudo apt install build-essential cmake git libgtk2.0-dev pkg-config libavcodec-dev libavformat-dev libswscale-dev这些依赖项对于编译OpenCV是必要的。如果你需要Python支持或其他图像格式支持,可能还需要安装额外的库。
二、下载OpenCV源代码
-
访问OpenCV官网:
前往OpenCV官网,选择你需要的版本进行下载。通常,下载页面会提供不同格式的包,如源代码包(Sources)和预编译包(Pre-built binaries)等。 -
下载源代码包:
根据你的需求选择合适的版本,下载.zip或.tar.gz格式的源代码包。 -
解压源代码包:
将下载的源代码包解压到你选择的目录中。例如,使用以下命令解压(假设你下载的是.zip格式):unzip opencv-x.x.x.zipcd opencv-x.x.x
三、编译OpenCV
-
创建构建目录:
在OpenCV源代码目录下创建一个新的构建目录,并进入该目录:mkdir buildcd build -
使用CMake配置:
在构建目录下运行CMake命令来配置OpenCV的构建选项。例如:sudo cmake -D CMAKE_BUILD_TYPE=Release -D CMAKE_INSTALL_PREFIX=/usr/local ..这里
-D CMAKE_BUILD_TYPE=Release指定了构建类型为Release(优化版本),-D CMAKE_INSTALL_PREFIX=/usr/local指定了安装前缀为/usr/local。 -
编译OpenCV:
使用make命令开始编译过程。为了加快编译速度,你可以使用-jN参数来指定并行编译的任务数(N是你的CPU核心数):sudo make -j$(nproc) -
安装OpenCV:
编译完成后,使用以下命令安装OpenCV到你的系统中:sudo make install
四、配置环境
-
更新共享库缓存(如果需要):
在某些Linux发行版上,你可能需要更新共享库缓存:sudo ldconfig -
配置环境变量:
编辑你的shell配置文件(如.bashrc或.zshrc),添加OpenCV的库路径到PKG_CONFIG_PATH环境变量中:echo "PKG_CONFIG_PATH=\$PKG_CONFIG_PATH:/usr/local/lib/pkgconfig" >> ~/.bashrcsource ~/.bashrc
五、验证安装
为了验证OpenCV是否正确安装,你可以编写一个简单的测试程序来检查OpenCV版本或执行某些图像处理任务。编译并运行你的测试程序来确认一切设置正确。
六、注意事项
- 在执行编译和安装步骤时,请确保你有足够的权限(通常需要使用
sudo)。 - 如果你需要额外的OpenCV模块(如contrib模块),请确保在下载时一并下载,并在CMake配置时指定其路径。
- 安装过程中可能会遇到网络问题或其他依赖项缺失的情况,请确保你的网络连接稳定,并根据错误消息安装缺失的依赖项。
通过以上步骤,你应该能够在Ubuntu系统上成功安装OpenCV,并开始使用它进行图像处理任务。
1.1 命令详解
1.sudo apt install build-essential cmake git libgtk2.0-dev pkg-config libavcodec-dev libavformat-dev libswscale-dev
这条命令是一个用于Ubuntu或其他基于Debian的Linux发行版的apt命令,用于安装多个软件包和开发工具。下面是这条命令的详细解释:
sudo: 这是一个命令行工具,允许用户以超级用户(或称为root用户)的权限执行命令。使用sudo通常需要输入用户的密码,以确保用户有权限执行该命令。apt: 这是Ubuntu和其他基于Debian的系统中用于处理包的工具。你可以使用它来安装、更新、升级和删除软件包。install: 这是apt命令的一个子命令,用于安装一个或多个软件包。
接下来是你要安装的软件包的列表:
build-essential: 这是一个元包,它包含了编译C/C++程序所需的所有基本软件包,如gcc、g++、make等。cmake: 这是一个跨平台的自动化构建系统,用于控制编译过程,确保软件可以正确地从其源代码构建。git: 这是一个分布式版本控制系统,常用于源代码管理。libgtk2.0-dev: 这是GTK+ 2.x的开发包。GTK+是一个用于创建图形用户界面的多平台工具包。pkg-config: 这是一个帮助编译器查找库文件路径的工具,常用于编译和链接时定位库文件。libavcodec-dev: 这是FFmpeg项目中的一部分,提供了各种编解码器的开发库。libavformat-dev: 这也是FFmpeg的一部分,提供了多媒体容器格式的输入和输出功能。libswscale-dev: 这同样是FFmpeg的一部分,提供了图像缩放和颜色空间转换的功能。
总的来说,这条命令主要用于安装开发工具和库,特别是与图形用户界面开发、版本控制和多媒体处理相关的工具和库。如果你打算进行这方面的开发或编译相关的软件,这些包将是非常有用的。
注意:在实际执行时,你可能需要确保你的系统已经更新到最新的软件包列表。这通常可以通过执行sudo apt update命令来完成。
2.上面的命令中,如果有些软件已经安装过了,那么会怎么样
如果上面的命令中有些软件已经安装过了,apt 会智能地处理这种情况。具体来说:
-
已安装的软件包:对于已经安装的软件包,
apt会检查是否有可用的更新。如果有更新,它会升级到最新版本,除非你明确指定了不要升级。在普通的apt install命令中,如果已经安装的软件包是最新版本,apt会简单地跳过这个包,不会进行任何操作。 -
未安装的软件包:对于命令中列出但尚未安装的软件包,
apt会按照正常的流程下载并安装它们。 -
依赖关系:
apt还会处理所有必要的依赖关系。如果新安装的软件包需要其他未安装的软件包作为依赖,apt会自动安装这些依赖。同样,如果升级一个已安装的软件包需要新的依赖,或者需要升级现有的依赖,apt也会处理这些情况。
总的来说,如果你运行上述命令并且其中一些软件包已经安装,那么apt 会确保所有软件包都是最新的,并且会安装任何尚未安装的软件包,同时处理所有的依赖关系。这意味着你不必担心重复安装或破坏系统的依赖平衡。
3.sudo cmake -D CMAKE_BUILD_TYPE=Release -D CMAKE_INSTALL_PREFIX=/usr/local ..
这条命令是在使用 cmake 来配置一个项目的构建过程。具体来说,这条命令做了以下几件事情:
-
sudo: 这个命令允许以超级用户(root)的权限执行接下来的命令。这通常是因为构建和安装软件可能需要访问系统目录,而这些目录通常只有超级用户才有权限写入。 -
cmake: 这是调用cmake程序的命令,cmake是一个跨平台的自动化构建系统,它用于从源代码生成标准的构建文件(如 Makefile 或项目文件),然后这些文件可以被用来编译和安装软件。 -
-D CMAKE_BUILD_TYPE=Release: 这个参数设置了一个变量CMAKE_BUILD_TYPE,其值为Release。这告诉cmake生成用于发布(Release)版本的构建文件,通常这意味着编译出的程序会进行优化,不会包含调试信息。 -
-D CMAKE_INSTALL_PREFIX=/usr/local: 这个参数设置了另一个变量CMAKE_INSTALL_PREFIX,其值为/usr/local。这指定了当运行make install(或等效的安装命令)时,软件应该被安装到的目录。在这个例子中,软件将被安装到/usr/local目录下。 -
..: 这表示cmake应该查找上一级目录中的CMakeLists.txt文件。CMakeLists.txt文件包含了构建该项目所需的所有指令和配置信息。
综合起来,这条命令是在告诉 cmake:以超级用户的权限,根据上一级目录中的 CMakeLists.txt 文件,生成用于发布版本的构建文件,并将安装目录设置为 /usr/local。一旦 cmake 成功运行,你通常会接着运行 make 来编译软件,然后运行 sudo make install 来安装软件到指定的目录。
4.sudo make -j$(nproc)
这条命令是在Linux环境中用于编译软件的一部分,具体解释如下:
-
sudo: 这个命令用于以超级用户(或称为root用户)的权限执行接下来的命令。在编译和安装软件时,经常需要超级用户权限,因为这可能涉及到对系统目录的写入操作。 -
make: 这是一个工具,用于自动化编译和构建程序。它根据Makefile中的指令来执行编译任务,Makefile通常包含了编译项目所需的所有规则和依赖关系。 -
-j: 这是make命令的一个选项,用于指定同时运行的编译任务数。通过并行编译,可以充分利用多核处理器的性能,从而加快编译速度。 -
$(nproc): 这是一个shell命令替换,它会被替换为当前系统上可用的处理器核心数。nproc命令会输出系统上的CPU核心数量,这样-j$(nproc)就相当于告诉make同时运行与CPU核心数相等的编译任务。
综合起来,sudo make -j$(nproc)这条命令的意思是:以超级用户的权限,使用make工具来编译软件,并且同时运行的编译任务数等于当前系统的CPU核心数。这样做可以最大化利用系统资源,加快软件的编译速度。
5.sudo make install
sudo make install 命令是在 Linux 和类 Unix 系统中用于安装已编译软件的常见命令。这条命令通常是在源代码编译流程的最后一步执行的。下面是该命令的详细解释:
-
sudo: 这个前缀表示以超级用户(root)的权限执行接下来的命令。安装软件通常需要访问系统目录,这些目录普通用户可能没有写入权限,因此需要使用sudo来提升权限。 -
make: 这是一个构建自动化工具,它根据Makefile中的规则来执行命令。Makefile包含了构建和安装项目所需的所有指令。 -
install: 这不是make的一个选项,而是Makefile中定义的一个目标(target)。当执行make install时,make会查找Makefile中名为install的目标,并执行与之相关联的命令。通常,这些命令会涉及将编译好的程序、库、文档等文件复制到系统的适当位置,以便用户可以运行和使用这些软件。
综合来说,sudo make install 命令的作用是:以超级用户的权限,根据 Makefile 中定义的 install 目标,将已编译的软件安装到系统上。这通常包括复制文件到 /usr/local 或其他系统目录,设置必要的权限,以及执行任何必要的后安装步骤(如更新系统的共享库缓存等)。
6. sudo ldconfig
sudo ldconfig 命令在 Linux 系统中用于更新动态链接器(dynamic linker)的配置。动态链接器是负责在程序运行时加载动态链接库(例如 .so 文件)的系统组件。下面是这条命令的详细解释:
-
sudo: 这个前缀允许以超级用户(root)的权限执行接下来的命令。因为更新动态链接器的配置通常涉及系统级的操作,所以需要超级用户权限。 -
ldconfig: 这是实际执行的命令,它属于 Linux 的动态链接库管理工具。ldconfig的主要作用有两个:-
扫描库文件:它会扫描系统上的动态链接库文件(通常位于
/lib、/usr/lib以及通过/etc/ld.so.conf和/etc/ld.so.conf.d/目录下的配置文件指定的其他目录),并创建或更新一个缓存文件,通常是/etc/ld.so.cache。这个缓存文件用于加速动态链接库的查找过程。 -
处理符号链接:
ldconfig还会检查和处理库文件之间的符号链接(symbolic links),以确保程序能够正确地找到它们所依赖的库版本。
-
在安装了新的动态链接库或者更新了库文件之后,通常需要运行 sudo ldconfig 来更新动态链接器的配置,以确保新安装的库能够被系统正确地识别和加载。这样做可以避免因为库文件更新而导致的程序运行错误或性能问题。
7.echo "PKG_CONFIG_PATH=\$PKG_CONFIG_PATH:/usr/local/lib/pkgconfig" >> ~/.bashrc 和source ~/.bashrc两个命令
这两个命令与Linux/Unix环境中的shell配置和环境变量设置有关。下面是对这两个命令的详细解释:
-
echo "PKG_CONFIG_PATH=\$PKG_CONFIG_PATH:/usr/local/lib/pkgconfig" >> ~/.bashrcecho: 是一个常用的命令行工具,用于输出指定的字符串或变量。"PKG_CONFIG_PATH=\$PKG_CONFIG_PATH:/usr/local/lib/pkgconfig": 这是被echo命令输出的字符串。这里,我们正在设置一个环境变量PKG_CONFIG_PATH,并将其追加到~/.bashrc文件中。PKG_CONFIG_PATH: 是一个环境变量,用于pkg-config工具查找.pc文件(这些文件包含库的编译和链接信息)。\$PKG_CONFIG_PATH: 在双引号中,我们使用\$来转义$符号,这样它就不会被shell立即扩展,而是原样输出到.bashrc文件中。这意味着在.bashrc文件中,$PKG_CONFIG_PATH会被扩展为当前PKG_CONFIG_PATH环境变量的值。:/usr/local/lib/pkgconfig: 我们将/usr/local/lib/pkgconfig这个路径追加到现有的PKG_CONFIG_PATH中。:是路径分隔符。
>>: 是一个重定向操作符,它将命令的输出追加到指定的文件中,而不是覆盖文件的内容。~/.bashrc: 是一个在用户主目录下的shell配置文件,通常用于bash shell。当用户启动一个新的bash shell时,.bashrc文件中的命令会被执行。
-
source ~/.bashrcsource: 是一个shell命令,用于在当前shell环境中执行指定的shell脚本。这意味着脚本中定义的任何变量或修改的任何环境都将反映到当前shell会话中。~/.bashrc: 如上所述,这是用户主目录下的bash配置文件。
综合来说,第一个命令将PKG_CONFIG_PATH环境变量的新值追加到~/.bashrc文件中,这样每次启动新的bash shell时,这个环境变量都会被设置。第二个命令source ~/.bashrc则是立即在当前shell会话中应用这些更改,这样你就不必关闭并重新打开终端窗口来使更改生效。
1.2 安装过程的异常处理
1.make: *** [Makefile:166:all] 错误 2
这个错误提示表明在编译过程中,Makefile的第166行出现了问题,导致'all'这个目标无法被正确完成。为了帮助您解决这个问题,我需要更多的上下文信息。您能提供错误发生的完整环境吗?比如,您是在什么操作系统下、使用什么编译器进行编译的?此外,如果可能的话,能否分享Makefile中与第166行相关的部分,或者描述一下您正在尝试编译的项目类型?这些信息将有助于我更准确地定位问题所在,并给出相应的解决方案。
2.sudo make -j$(nproc)执行的过程中发生错误,怎么办
在执行sudo make -j$(nproc)命令时遇到错误,通常需要查看具体的错误消息来确定问题所在。请提供以下信息,以便我能更准确地帮助您解决问题:
-
完整的错误消息:请复制并粘贴终端中显示的错误消息,特别是以
make: ***开头的部分,它通常会指出错误发生的位置和原因。 -
Makefile的相关内容:如果可能的话,请分享Makefile中与报错行相关的部分,或者描述一下Makefile的结构和目标。
-
环境配置信息:请说明您是在哪个操作系统上执行该命令的,以及是否已安装并正确配置了所有必要的依赖项和工具链。
-
权限问题:由于您使用了
sudo,请确认您是否有足够的权限来执行make命令,并且没有其他权限相关的问题导致编译失败。
根据您提供的信息,我将能够更精确地诊断问题,并给出相应的解决方案。
3.重复执行一遍会有什么后果
重复执行sudo make -j$(nproc)命令,即尝试重新进行并行编译,可能会有几种不同的后果,具体取决于导致初次编译失败的原因:
-
相同的错误:如果初次编译失败是因为配置错误、缺失的依赖项、源代码中的问题或Makefile的语法错误,那么重复执行很可能会遇到相同的错误。在没有解决根本问题的情况下,多次尝试通常不会成功。
-
资源占用:
-j$(nproc)参数告诉make使用与CPU核心数相等的并行任务数。如果初次编译失败是因为资源不足(如内存或磁盘空间),重复执行可能会再次导致资源耗尽,尤其是在没有释放先前编译过程中占用的资源的情况下。 -
部分编译:在某些情况下,如果编译过程在接近完成时失败,重复执行可能会成功编译剩余的部分。然而,这通常不是可靠的做法,因为编译过程中的中间文件可能已经过时或不再反映当前源代码的状态。
-
潜在的数据损坏:如果编译过程中涉及到生成或修改重要数据文件,并且初次编译在数据写入阶段失败,重复执行可能会导致数据不一致或损坏。
-
时间浪费:编译大型项目可能需要相当长的时间。如果初次编译失败的原因很明显且易于解决(如缺少一个库),那么在没有先解决问题的情况下重复编译将浪费时间。
-
可能的成功:在某些情况下,尤其是如果初次失败是由于临时性的网络问题、文件锁定或其他外部因素导致的,重复执行可能会成功。
建议在重复执行编译之前先分析初次失败的原因,并尝试解决这些问题。这可能包括检查Makefile的语法、确认所有依赖项都已正确安装、清理之前的编译产物(如使用make clean)以及确保系统资源充足。如果问题仍然不清楚,可以在终端中查看详细的编译输出或搜索特定的错误消息以获取更多帮助。
4.$(MAKE) $(MAKESILENT) -f CMakeFiles/Makefile2 all
命令 $(MAKE) $(MAKESILENT) -f CMakeFiles/Makefile2 all 是在一个构建系统中,特别是使用 CMake 生成的构建系统中,用于编译项目的命令。这里对该命令的各个部分进行解释:
-
$(MAKE):这是一个变量,通常在 CMake 生成的 Makefile 中被定义为make命令的路径。它用于调用 Make 工具,该工具根据 Makefile 中的规则来构建项目。 -
$(MAKESILENT):这同样是一个变量,可能在 CMake 配置中被设置为某些参数,以控制make命令的输出。例如,它可能被设置为--silent或-s,这样make在执行时就不会显示每条命令。如果$(MAKESILENT)没有被定义,那么它可能不会对make命令产生任何影响。 -
-f CMakeFiles/Makefile2:这个参数指定了make命令应该使用的 Makefile 的路径。在这个例子中,它指向了CMakeFiles/Makefile2。这个 Makefile 通常是由 CMake 自动生成的,并且包含了构建项目所需的所有规则。 -
all:这是make命令的目标。在大多数情况下,all目标被定义为构建项目的所有组件。当执行make all或仅仅是make(如果all是默认目标)时,make会根据 Makefile 中定义的规则来构建项目。
如果在执行这个命令时遇到了错误,比如 make: *** [Makefile:166: all] Error 2,这意味着在尝试构建 all 目标时发生了错误,并且错误发生在 Makefile 的第 166 行(或者是在被包含的其他 Makefile 文件中相对应的行)。错误代码 2 通常表示某些命令执行失败。
为了解决这个问题,你应该:
- 检查 Makefile 的第 166 行以及附近的行,以了解正在执行什么命令。
- 查看
make命令输出的错误消息,以获取更多关于失败原因的详细信息。 - 确保所有依赖项都已正确安装,并且你的环境配置正确。
- 如果可能的话,尝试在一个干净的环境中构建项目,比如使用
make clean或cmake --build . --target clean来清理之前的构建结果,然后再次尝试构建。 - 查阅项目的文档或搜索在线资源,看看是否有其他人遇到了类似的问题,并找到了解决方案。
5.make clean
make clean 是一个在软件开发中常用的命令,特别是在使用 Makefile 构建系统的项目中。这个命令的目的是清除由 make 命令生成的所有中间文件,以确保下一次构建项目时,所有的文件都是从源代码重新生成的,而不是从可能已经过时或不再反映当前源代码状态的中间文件生成的。
在 Makefile 中,clean 通常被定义为一个伪目标(phony target),因为它并不对应一个实际存在的文件。伪目标的特点是它总是被认为是“过时”的,所以每次执行 make clean 时,相应的命令都会被执行。
make clean 的具体行为取决于 Makefile 中 clean 规则的定义。通常,这个规则会包含删除编译器生成的对象文件(.o 或 .obj 文件)、依赖文件、可执行文件或其他由 make 生成的中间文件的命令。
例如,一个简单的 clean 规则可能如下所示:
clean: | |
rm -f *.o main |
在这个例子中,rm -f *.o main 命令会删除所有以 .o 结尾的文件和名为 main 的可执行文件。执行 make clean 后,这些文件将被清除,为下一次构建项目时创建一个干净的环境。
请注意,在执行 make clean 之前,确保你了解这个命令将删除哪些文件,以避免意外删除重要数据。如果你不确定,可以查看 Makefile 中的 clean 规则,或者询问项目的维护者。
5.cmake --build . --target clean
cmake --build . --target clean 是一个使用 CMake 构建系统的命令,用于清理构建过程中生成的中间文件。这个命令是跨平台的,意味着它可以在不同的操作系统上工作,只要这些系统支持 CMake。
解释这个命令的各个部分:
cmake: 调用 CMake 工具本身。--build .: 指示 CMake 执行构建操作。点号(.)代表当前目录,意味着构建将在当前目录下进行。CMake 会查找该目录下的构建系统文件(如由cmake生成的Makefile或其他平台特定的构建文件),并据此执行构建。--target clean: 指定要构建的目标为clean。在 CMake 中,目标通常对应于项目中的可执行文件、库或其他输出。然而,clean是一个特殊的目标,它通常被定义为清理构建产物的命令。当执行这个目标时,CMake 会运行与clean目标相关联的命令,这些命令通常包括删除编译器生成的对象文件、可执行文件和其他中间文件。
执行 cmake --build . --target clean 命令后,构建目录中的中间文件将被清除,为下一次构建提供一个干净的环境。这可以确保下一次构建不会受到过时或不再反映当前源代码状态的中间文件的影响。
请注意,clean 目标的具体行为取决于项目的 CMakeLists.txt 文件中如何定义它。在某些情况下,项目可能不提供 clean 目标,或者可能使用不同的目标名称来执行清理操作。如果你不确定,可以查看项目的 CMakeLists.txt 文件或相关文档以获取更多信息。
cmake --build . --target clean 是一个使用 CMake 构建系统的命令,用于清理构建过程中生成的中间文件。这个命令是跨平台的,意味着它可以在不同的操作系统上工作,只要这些系统支持 CMake。
解释这个命令的各个部分:
cmake: 调用 CMake 工具本身。--build .: 指示 CMake 执行构建操作。点号(.)代表当前目录,意味着构建将在当前目录下进行。CMake 会查找该目录下的构建系统文件(如由cmake生成的Makefile或其他平台特定的构建文件),并据此执行构建。--target clean: 指定要构建的目标为clean。在 CMake 中,目标通常对应于项目中的可执行文件、库或其他输出。然而,clean是一个特殊的目标,它通常被定义为清理构建产物的命令。当执行这个目标时,CMake 会运行与clean目标相关联的命令,这些命令通常包括删除编译器生成的对象文件、可执行文件和其他中间文件。
执行 cmake --build . --target clean 命令后,构建目录中的中间文件将被清除,为下一次构建提供一个干净的环境。这可以确保下一次构建不会受到过时或不再反映当前源代码状态的中间文件的影响。
请注意,clean 目标的具体行为取决于项目的 CMakeLists.txt 文件中如何定义它。在某些情况下,项目可能不提供 clean 目标,或者可能使用不同的目标名称来执行清理操作。如果你不确定,可以查看项目的 CMakeLists.txt 文件或相关文档以获取更多信息。
我应该下载哪个版本的源码包呢
在选择OpenCV的源码包版本时,需要考虑几个因素,包括你的项目需求、Ubuntu系统的兼容性以及OpenCV版本的稳定性。以下是一些建议来帮助你做出决定:
- 项目需求:
- 确定你的项目需要使用OpenCV的哪些特定功能。一些高级功能或最新算法可能只在较新版本的OpenCV中可用。
- 如果你需要用到OpenCV的contrib模块(该模块包含了一些额外的算法和特性),请确保你选择的OpenCV版本与contrib模块版本兼容。
- Ubuntu系统兼容性:
- 通常,OpenCV的新版本会支持最新的操作系统和编译器。然而,较旧的Ubuntu版本可能无法直接支持最新的OpenCV版本。
- 你可以查看OpenCV的官方文档或社区论坛,了解不同版本在Ubuntu上的兼容性和已知的兼容性问题。
- 版本稳定性:
- 一般来说,较旧的版本经过更多的测试和使用,稳定性可能更高。但是,这也意味着你可能无法获得一些新特性和性能改进。
- 如果你希望使用最新和最强大的功能,同时愿意接受可能的bug和不稳定性,那么选择最新版本可能是一个好选择。
- 社区支持:
- 考虑OpenCV社区的活跃度和对不同版本的支持情况。活跃的社区意味着你可以更容易地找到问题的解决方案和获取帮助。
- 下载链接:
- 你可以从OpenCV的官方网站下载源码包。在官网上,你可以找到不同版本的源码包,包括稳定版本和预发布版本。
- 除了官网,GitHub等开源平台也可能提供源码包的下载链接。
- 具体版本建议:
- 截至当前时间(2024年09月12日),OpenCV已经发布了多个版本。对于大多数用户来说,选择一个稳定且功能齐全的版本通常是最好的选择。
- 例如,OpenCV 4.x系列是一个广泛使用的版本,它提供了大量的功能和良好的稳定性。如果你需要最新的功能和改进,可以考虑使用OpenCV 5.x系列(如果它已经发布)。
综上所述,你应该根据自己的项目需求、Ubuntu系统的兼容性以及OpenCV版本的稳定性来选择合适的源码包版本。如果不确定哪个版本最适合你的项目,可以先从稳定版本开始尝试,并根据需要进行升级。
linux 安装opencv有多少种方式
在Linux系统上安装OpenCV主要有以下几种方式:
1. 从源代码编译安装
这是最传统也是最灵活的安装方式,允许用户根据需求自定义编译选项。具体步骤包括:
- 安装必要的依赖项,如
build-essential、cmake、git、libgtk2.0-dev等。 - 从OpenCV官网或GitHub仓库下载OpenCV的源代码包。
- 解压源代码包,并在源代码目录下创建一个构建目录(如
build)。 - 在构建目录中运行
cmake命令配置编译选项,并生成Makefile文件。 - 使用
make命令编译OpenCV,并根据需要调整编译的并行度(如使用make -jN,其中N是CPU核心数)。 - 编译完成后,使用
sudo make install命令将OpenCV安装到系统路径下。 - 配置环境变量,如将OpenCV的库路径添加到
LD_LIBRARY_PATH和PKG_CONFIG_PATH中。
2. 使用包管理器安装
对于基于Debian的Linux发行版(如Ubuntu),可以使用apt包管理器直接安装OpenCV。这种方式的优点是安装过程简单快捷,无需手动下载源代码和编译。具体命令如下:
sudo apt update | |
sudo apt install libopencv-dev |
请注意,使用包管理器安装可能无法获得OpenCV的最新版本,因为包管理器中的版本可能会滞后于官方发布的最新版本。
3. 使用Python的pip包管理器安装
对于Python开发者,可以使用pip包管理器安装OpenCV的Python绑定。这适用于需要在Python项目中使用OpenCV的情况。具体命令如下:
pip install opencv-python # 包含完整的OpenCV库,包括GUI功能 | |
pip install opencv-python-headless # 去除了GUI功能,适合在没有图形界面的服务器上使用 |
4. 使用conda包管理器安装(可选)
对于使用Anaconda或Miniconda的用户,还可以通过conda包管理器安装OpenCV。conda是一个开源的包、依赖和环境管理器,可以简化包管理和部署。具体命令如下:
conda install -c conda-forge opencv |
请注意,conda仓库中的OpenCV版本可能也会滞后于官方发布的最新版本。
总结
Linux系统上安装OpenCV主要有从源代码编译安装、使用包管理器安装、使用Python的pip包管理器安装以及使用conda包管理器安装四种方式。用户可以根据自己的需求和Linux发行版的特点选择合适的安装方式。从源代码编译安装提供了最大的灵活性,但安装过程相对复杂;使用包管理器安装则更加简单快捷,但可能无法获得最新版本。
ubuntu 安装opencv的安装方式和,各种方式的优缺点
Ubuntu上安装OpenCV主要有以下几种方式,每种方式都有其优缺点:
1. 从源代码编译安装
优点:
- 灵活性高:允许用户根据需要自定义编译选项,包括是否启用某些特定的功能模块,优化编译参数等。
- 版本最新:可以直接从OpenCV的官方网站或GitHub仓库下载最新版本的源代码进行编译,确保获得最新的功能和修复。
- 依赖控制:可以更精确地控制OpenCV的依赖库版本,避免因依赖冲突导致的问题。
缺点:
- 安装过程复杂:需要手动下载源代码、安装依赖项、配置编译环境、编译安装等步骤,耗时较长且容易出错。
- 依赖环境:需要确保系统中安装了所有必要的编译工具和依赖库,否则编译过程可能会失败。
2. 使用Ubuntu包管理器安装
优点:
- 安装简便:通过几条命令即可完成安装,无需手动下载源代码和编译。
- 依赖自动处理:包管理器会自动处理OpenCV的依赖库,减少用户手动安装的繁琐。
- 系统集成度高:通过包管理器安装的OpenCV可以更好地与Ubuntu系统集成,方便后续的管理和更新。
缺点:
- 版本可能滞后:Ubuntu包管理器中的OpenCV版本可能会滞后于官方发布的最新版本,导致无法获得最新的功能和修复。
- 自定义性差:无法通过编译选项自定义OpenCV的安装,如启用某些特定功能模块等。
3. 使用Python的pip包管理器安装
优点:
- 专为Python设计:适用于Python项目,安装过程简单快捷。
- 版本控制:可以指定安装特定版本的OpenCV-Python。
- 依赖自动处理:pip会自动处理OpenCV-Python的Python依赖库。
缺点:
- 仅适用于Python:不适用于C++或其他语言的项目。
- 版本可能滞后:pip仓库中的OpenCV-Python版本也可能滞后于官方发布的最新版本。
4. 使用conda包管理器安装
优点:
- 环境隔离:conda可以创建独立的虚拟环境,避免不同项目之间的依赖冲突。
- 安装简便:通过conda命令即可安装OpenCV,无需手动下载源代码和编译。
- 版本控制:可以指定安装特定版本的OpenCV。
缺点:
- 需要安装conda:用户需要先安装conda包管理器才能使用此方式安装OpenCV。
- 版本更新可能滞后:conda仓库中的OpenCV版本也可能滞后于官方发布的最新版本。
总结
选择哪种安装方式取决于用户的具体需求和项目环境。如果需要最新版本的OpenCV或需要高度自定义编译选项,可以选择从源代码编译安装;如果希望安装过程简便且对版本要求不是特别高,可以选择使用Ubuntu包管理器或conda包管理器安装;如果项目是基于Python的,则使用pip包管理器安装是最方便的选择。
ubuntu ,opencv卸载和版本更新
在Ubuntu系统上,关于OpenCV的卸载和版本更新,可以按照以下步骤进行:
OpenCV卸载
卸载OpenCV通常涉及两个主要步骤:首先是通过make uninstall命令(如果OpenCV是通过源代码编译安装的)来尝试卸载已安装的OpenCV程序,其次是手动删除OpenCV在系统上留下的文件。
-
使用
make uninstall命令(如果适用)如果OpenCV是通过源代码编译安装的,那么首先需要找到当初安装OpenCV的build目录。在该目录下,运行以下命令来尝试卸载OpenCV:
sudo make uninstall注意:这个命令可能不会删除所有OpenCV相关的文件,特别是那些手动复制或安装的文件。
-
手动删除OpenCV相关文件
接下来,你需要手动删除OpenCV在系统上安装的文件。这些文件通常位于
/usr/local目录下,包括头文件、库文件、示例程序等。你可以使用rm命令结合通配符来删除这些文件。以下是一个示例命令,但请注意根据你的实际情况调整路径和文件名:sudo rm -r /usr/local/include/opencv2 /usr/local/include/opencv \/usr/local/share/opencv /usr/local/share/OpenCV \/usr/local/bin/opencv* /usr/local/lib/libopencv*注意:上述命令中的路径和文件名可能因OpenCV的安装方式和版本而异。如果某些目录或文件不存在,
rm命令会报错,但这通常不会影响其他已删除的文件。另外,如果你还通过Ubuntu的包管理器(如
apt)安装了与OpenCV相关的软件包,你可能还需要使用apt-get autoremove命令来删除这些软件包及其依赖项。但是,请小心使用此命令,因为它可能会删除系统上其他软件包也依赖的文件。
OpenCV版本更新
更新OpenCV版本通常涉及下载新版本的源代码或软件包,并按照新版本的安装说明进行操作。
-
下载新版本的OpenCV源代码或软件包
访问OpenCV的官方网站或GitHub仓库,下载你希望安装的新版本源代码或软件包。
-
安装新版本的OpenCV
如果下载了源代码,你需要按照源代码编译安装的步骤进行编译和安装。这通常涉及解压源代码包、安装依赖项、配置编译选项、编译源代码和安装OpenCV。
如果下载了软件包(如
.deb文件),你可以使用Ubuntu的包管理器(如dpkg或apt)来安装它。 -
更新环境变量(如果必要)
如果新版本的OpenCV安装在了不同的位置,或者你需要更新环境变量以指向新版本的头文件和库文件,请相应地更新你的环境变量设置(如
PATH、LD_LIBRARY_PATH和PKG_CONFIG_PATH)。
请注意,上述步骤可能因OpenCV的版本、Ubuntu的版本和你的具体安装方法而有所不同。因此,在卸载和更新OpenCV时,请务必参考你当前使用的OpenCV版本和Ubuntu版本的官方文档或安装说明。
PATH、LD_LIBRARY_PATH和PKG_CONFIG_PATH
在Linux系统中,特别是在使用OpenCV等库进行开发时,PATH、LD_LIBRARY_PATH和PKG_CONFIG_PATH是三个重要的环境变量,它们各自扮演着不同的角色。
1. PATH
PATH环境变量是一个由冒号分隔的目录列表,用于告诉shell(如bash)在哪些目录中查找可执行文件。当你在命令行中输入一个命令时,shell会按照PATH环境变量中定义的目录顺序来搜索这个命令的可执行文件。
- 对于OpenCV:通常,OpenCV的安装不会直接修改
PATH变量,除非你手动将OpenCV的二进制文件(如opencv_version等)所在的目录添加到了PATH中。但是,对于大多数OpenCV用户来说,这通常不是必需的,因为OpenCV主要用于编程,而不是直接作为命令行工具使用。
2. LD_LIBRARY_PATH
LD_LIBRARY_PATH环境变量是一个由冒号分隔的目录列表,用于告诉动态链接器(dynamic linker/loader)在哪些目录中查找需要加载的共享库(.so文件)。这对于使用非标准路径下安装的库进行开发非常有用。
- 对于OpenCV:如果OpenCV被安装到了一个非标准路径下(即不是系统的默认库路径,如
/usr/lib或/usr/local/lib),你可能需要设置LD_LIBRARY_PATH环境变量来确保在运行时能够找到OpenCV的共享库。
3. PKG_CONFIG_PATH
PKG_CONFIG_PATH环境变量是一个由冒号分隔的目录列表,用于告诉pkg-config工具在哪些目录中查找.pc文件。.pc文件包含了安装库的元数据,如编译和链接标志、版本信息等,这对于自动化构建过程非常有用。
- 对于OpenCV:OpenCV安装后,通常会在某个目录下生成一个或多个
.pc文件(具体取决于OpenCV的配置和安装的模块)。如果你希望pkg-config能够找到这些.pc文件,你可能需要设置PKG_CONFIG_PATH环境变量。这在进行自动化构建时特别有用,因为它允许你通过pkg-config自动获取OpenCV的编译和链接标志。
总结
- PATH:通常与OpenCV的直接使用关系不大,除非你有特定的命令行工具需要添加到搜索路径中。
- LD_LIBRARY_PATH:在OpenCV被安装到非标准路径下时,确保运行时能够找到OpenCV的共享库。
- PKG_CONFIG_PATH:在自动化构建过程中,确保
pkg-config能够找到OpenCV的.pc文件,从而自动化地获取编译和链接标志。
设置这些环境变量通常可以在用户的shell配置文件中(如.bashrc或.bash_profile)完成,以确保每次打开新的shell会话时,这些变量都会被正确设置。
opencv下载高版本,能兼容低版本吗
关于OpenCV高版本是否兼容低版本的问题,这通常取决于具体的版本和使用的功能。OpenCV作为一个不断发展的计算机视觉库,其新版本往往会引入新的功能和改进,同时也可能修改或废弃一些旧的功能。因此,一般来说,高版本并不完全兼容低版本,尤其是在函数命名、参数设置或数据结构等方面可能存在差异。
一、版本兼容性概述
- 主要版本与兼容性:OpenCV的主要版本升级(如从3.x升级到4.x)通常会带来较大的变化,包括新功能的增加、旧功能的修改或废弃等,这可能导致与现有代码的兼容性问题。
- 次要版本与兼容性:相比之下,次要版本升级(如从4.5升级到4.6)通常包含新功能和错误修复,但通常不会破坏兼容性。然而,为了确保代码的稳定运行,仍建议在升级前进行充分的测试。
二、解决兼容性问题的方法
-
检查OpenCV版本:在编写代码之前,首先通过
cv2.__version__检查当前系统中安装的OpenCV版本,以便根据版本执行相应的代码。 -
条件编译:利用条件编译宏或Python的条件语句来编写能够兼容多个OpenCV版本的代码。这通常涉及到检查OpenCV版本,并根据版本执行不同的代码路径。
-
回退或升级OpenCV版本:如果当前版本的OpenCV与项目需求不兼容,可能需要考虑回退到旧版本或升级到新版本。在升级或回退之前,务必仔细阅读升级指南并测试代码兼容性。
三、特定情况下的兼容性
- 特定功能的兼容性:有些OpenCV功能可能在新版本中得到了改进或替代,因此在升级后可能需要使用新的函数或方法。
- 第三方库的兼容性:如果你的项目依赖于使用OpenCV的第三方库,这些库可能仅与特定版本的OpenCV兼容。在这种情况下,你需要确保所选的OpenCV版本与第三方库兼容。
四、结论
综上所述,OpenCV高版本并不完全兼容低版本,尤其是在函数命名、参数设置或数据结构等方面可能存在差异。为了确保代码的兼容性和稳定运行,建议在升级或回退OpenCV版本之前进行充分的测试,并根据需要采取适当的解决措施。同时,也可以利用条件编译宏或Python的条件语句来编写能够兼容多个OpenCV版本的代码。
使用包管理器安装
linux 安装opencv,使用包管理器安装,可以指定版本吗
在Linux上使用包管理器安装OpenCV时,通常可以指定版本,但具体方法取决于所使用的包管理器和Linux发行版。
对于基于Debian的系统(如Ubuntu),可以使用apt-get或apt命令来安装特定版本的OpenCV。这通常涉及到查找可用的OpenCV版本包,并使用apt-cache policy opencv-dev(或类似命令)来查看可用版本。然后,可以使用apt-get install命令加上版本号来安装特定版本的OpenCV,例如:sudo apt-get install libopencv-dev=版本号。但请注意,这种方法可能受到软件仓库中可用版本的限制。
对于其他Linux发行版,如基于RPM的系统(如Fedora或CentOS),可以使用类似的包管理器(如dnf或yum)来执行类似的操作。
另外,如果需要的OpenCV版本在软件仓库中不可用,或者需要更细粒度的版本控制,可以考虑从源代码编译安装OpenCV。这种方法允许您下载特定版本的OpenCV源代码,并按照官方文档中的说明进行编译和安装。
总的来说,虽然使用包管理器安装OpenCV时可以指定版本,但具体步骤可能因Linux发行版和包管理器的不同而有所差异。因此,建议查阅相关Linux发行版和包管理器的官方文档,以获取最准确和最新的安装指南。
请注意,由于软件包和版本的更新是常态,所以在实际操作前最好确认一下最新的情况和具体的命令选项。如果遇到困难,可以在专业的Linux社区或OpenCV社区寻求帮助。
ubuntu 安装opencv使用包管理器安装,指定版本3.4.5
在Ubuntu上使用包管理器安装特定版本的OpenCV,如3.4.5,可能并不直接支持通过简单的apt-get install命令来指定版本,因为这取决于Ubuntu的软件仓库中是否有该特定版本的OpenCV包。通常,Ubuntu的仓库只会包含OpenCV的较新版本。
然而,你可以尝试以下方法来安装OpenCV 3.4.5:
-
查找可用的OpenCV包版本:
首先,你可以使用apt-cache policy libopencv-dev命令来查看Ubuntu软件仓库中可用的OpenCV版本。如果3.4.5版本在列表中,你可以直接使用sudo apt-get install libopencv-dev=3.4.5(或类似命令,具体取决于包名)来安装。 -
从源代码编译安装:
如果Ubuntu的软件仓库中没有你需要的特定版本,通常最可靠的方法是从OpenCV的官方网站下载3.4.5版本的源代码,并按照官方文档进行编译和安装。这种方法可以确保你得到的是所需的精确版本,并且可以根据你的系统配置进行定制。从源代码安装OpenCV 3.4.5的大致步骤如下:
- 下载OpenCV 3.4.5的源代码。
- 安装必要的依赖项,如cmake、build-essential、libgtk2.0-dev等。
- 使用cmake配置编译选项。
- 使用make命令进行编译。
- 使用
sudo make install命令进行安装。 - 配置环境变量,以便系统能够找到OpenCV的库文件。
-
使用第三方PPA(Personal Package Archive):
有时,社区成员会创建包含特定软件版本的PPA。你可以搜索是否有包含OpenCV 3.4.5的PPA,并添加到你的系统中,然后通过apt-get进行安装。但请注意,使用第三方PPA需要谨慎,因为它们可能不受官方支持,并且可能存在安全风险。 -
使用Docker容器:
如果你希望避免在系统上直接安装特定版本的OpenCV,可以考虑使用Docker。你可以创建一个包含OpenCV 3.4.5的Docker容器,并在需要时运行该容器。这种方法可以保持你的系统干净,并且便于在不同环境之间迁移。
综上所述,如果你需要在Ubuntu上安装特定版本的OpenCV(如3.4.5),并且该版本不在Ubuntu的软件仓库中,那么从源代码编译安装通常是最佳选择。这样可以确保你得到所需的版本,并且可以根据需要进行定制和优化。
查看opencv是否安装
在Ubuntu系统中,您可以通过以下命令来验证OpenCV是否已经成功安装:
-
查看OpenCV版本信息:
打开终端,输入以下命令来查看已安装的OpenCV版本:pkg-config --modversion opencv4或者,如果您安装的是OpenCV 3.x版本,可以尝试:
pkg-config --modversion opencv这些命令将输出已安装的OpenCV版本号。如果命令执行成功并显示了版本号,说明OpenCV已经成功安装。
-
检查Python绑定:
如果您打算在Python中使用OpenCV,您还可以验证Python绑定是否成功。打开Python解释器(例如,通过输入python3),然后尝试导入OpenCV模块并打印其版本:import cv2print(cv2.__version__)如果上述代码没有引发错误,并且成功打印了OpenCV的版本号,那么说明Python绑定也是成功的。
请注意,具体的命令可能因您安装的OpenCV版本和配置而有所不同。如果您遇到任何问题或错误消息,请根据您的具体情况进行调整或寻求进一步的帮助。
转载自CSDN-专业IT技术社区
版权声明:本文为博主原创文章,遵循 CC 4.0 BY-SA 版权协议,转载请附上原文出处链接和本声明。
原文链接:https://blog.csdn.net/xie__jin__cheng/article/details/142208886