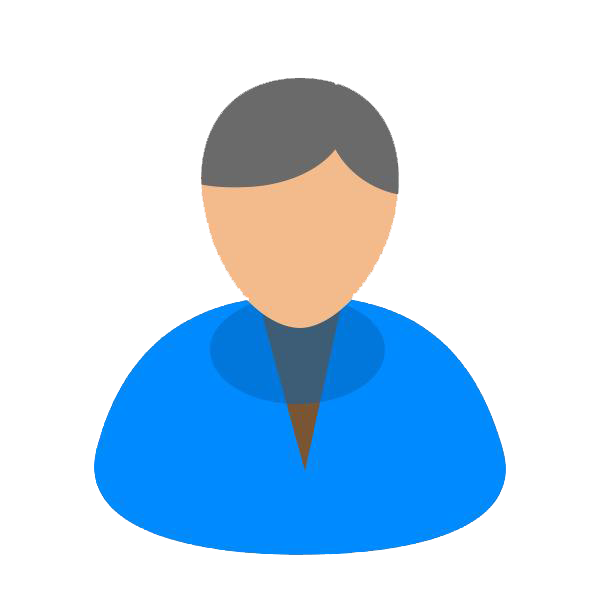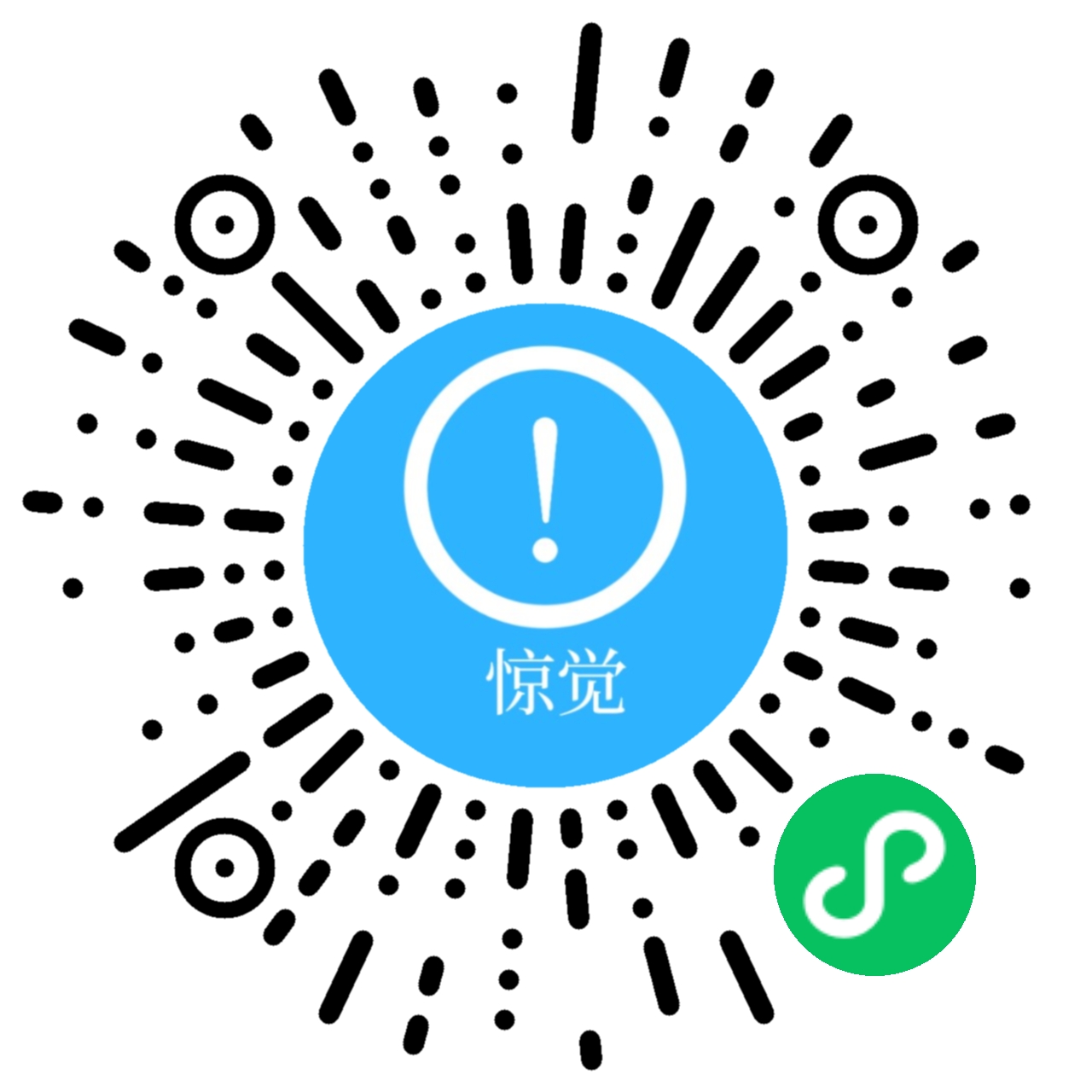目录
一、JDK17的安装包下载
JDK17的官网下载链接:
https://www.oracle.com/java/technologies/downloads/#java17
很多同学在其他的地方也能下载,但是我还是强烈推荐如果有条件使用官网的下载链接。下载如下图所示:

下载完成后如下图:

二、安装JDK17
第一步:运行JDK的EXE文件
点击运行exe文件:

第二步:选择下一步

第三步:选择安装目录

这个地方如果你更换了安装目录,要记住这个目录,一会在进行环境变量配置的时候需要用到这个目录。
点击后如下图所示:

第四步:安装完成

点击“关闭”按钮完成安装。
如果您系统中没有安装JRE,他会提示你安装JRE,在我们开发环境中,JDK中已经带有JRE,因此你可以不安装JRE.
三、配置JDK17的环境变量
为了让系统能自动识别到我们的JDK,那么我们需要去配置JDK的环境变量。
第一步:打开系统属性界面
打开系统属性界面,右击“我的电脑”à”属性”:如下图所示:

如果你这样操作,没有调出高级系统设置,你也可以在系统中搜索:“环境变量”一样可以呼出“环境变量”配置界面,如下图:

点击“编辑系统环境变量”即可。
第二步:打开高级系统设置
点击如下图中的“环境变量”:

第三步:打开环境变量配置

第四步:新建系统环境变量
点击下面的“新建”,如下图:

第五步:添加JAVA_HOME配置项
分别添加变量名:JAVA_HOME、变量值: C:\Program Files\Java\jdk-17,点击“确定”即可,如下图所示:

第六步:添加Path项
在环境变量的编辑器中,找到path项,点击此项,如下图所示:

输入 %JAVA_HOME%\bin,如下图所示:

第七步:确认环境变量并完成
点击本页面中的“确定”:

再点击确定:

再次点击确定:

即可完成。
注意:由于JDK17在我们安装的时候可能会自动进行环境变量配置,我们需要在环境变量配置PATH中删除如下信息:

三、检测JDK17是否安装成功
检测JDK17是否安装成功,最直接的办法就是打开DOS窗口,直接输入:java -version 看看是不是出现以下信息,如果出现以下信息即表示安装成功:

转载自CSDN-专业IT技术社区
版权声明:本文为博主原创文章,遵循 CC 4.0 BY-SA 版权协议,转载请附上原文出处链接和本声明。